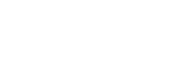Music
Attending an Event at Intuit Dome? Read This First

Los Angeles welcomed another arena for music and sports in August 2024, when Intuit Dome opened its doors as the new official home of the Los Angeles Clippers. There are also tons of exciting concerts and other shows scheduled to take place, with new events still being announced.
In addition to state-of-the-art venue features — like hassle-free parking and in-app concessions purchases — Intuit Dome will also have various requirements when it comes to attending an event. There are several important steps that you and everyone in your crew will need to complete before event day — check them out below, so there are no surprises when you get to the venue.
Anyone entering Intuit Dome must follow these steps, whether or not you are the one who purchased the tickets:
Step 1: Download the Intuit Dome App
Download it via the App Store or get it on Google Play.
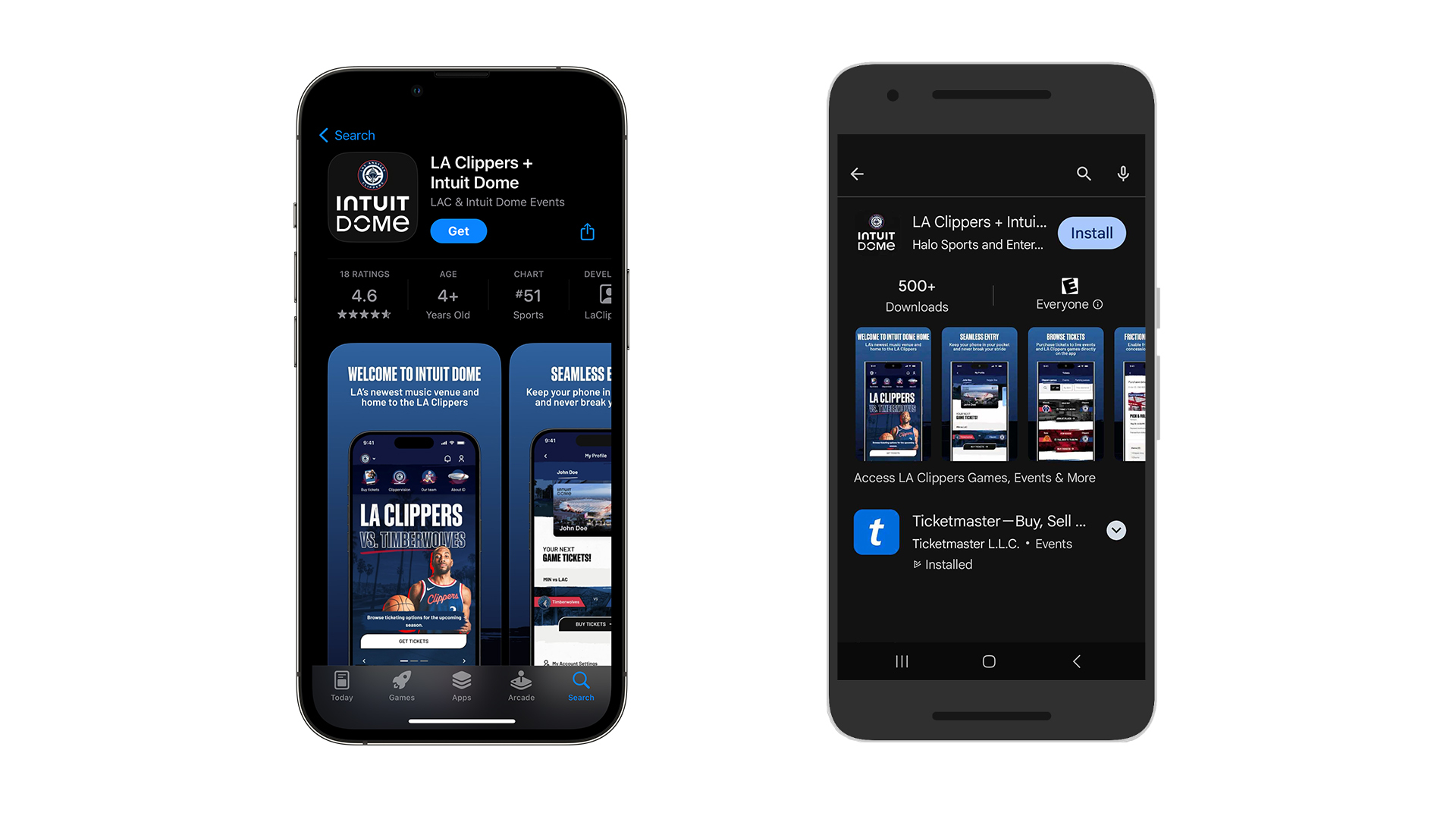
Step 2: Create an Account
If you were the ticket buyer, create an Intuit Dome account using the same email address associated with the Ticketmaster account used to purchase the tickets. Your Intuit Dome account will be linked to your Ticketmaster account, so you can view and manage tickets purchased on Ticketmaster in your Intuit Dome app.
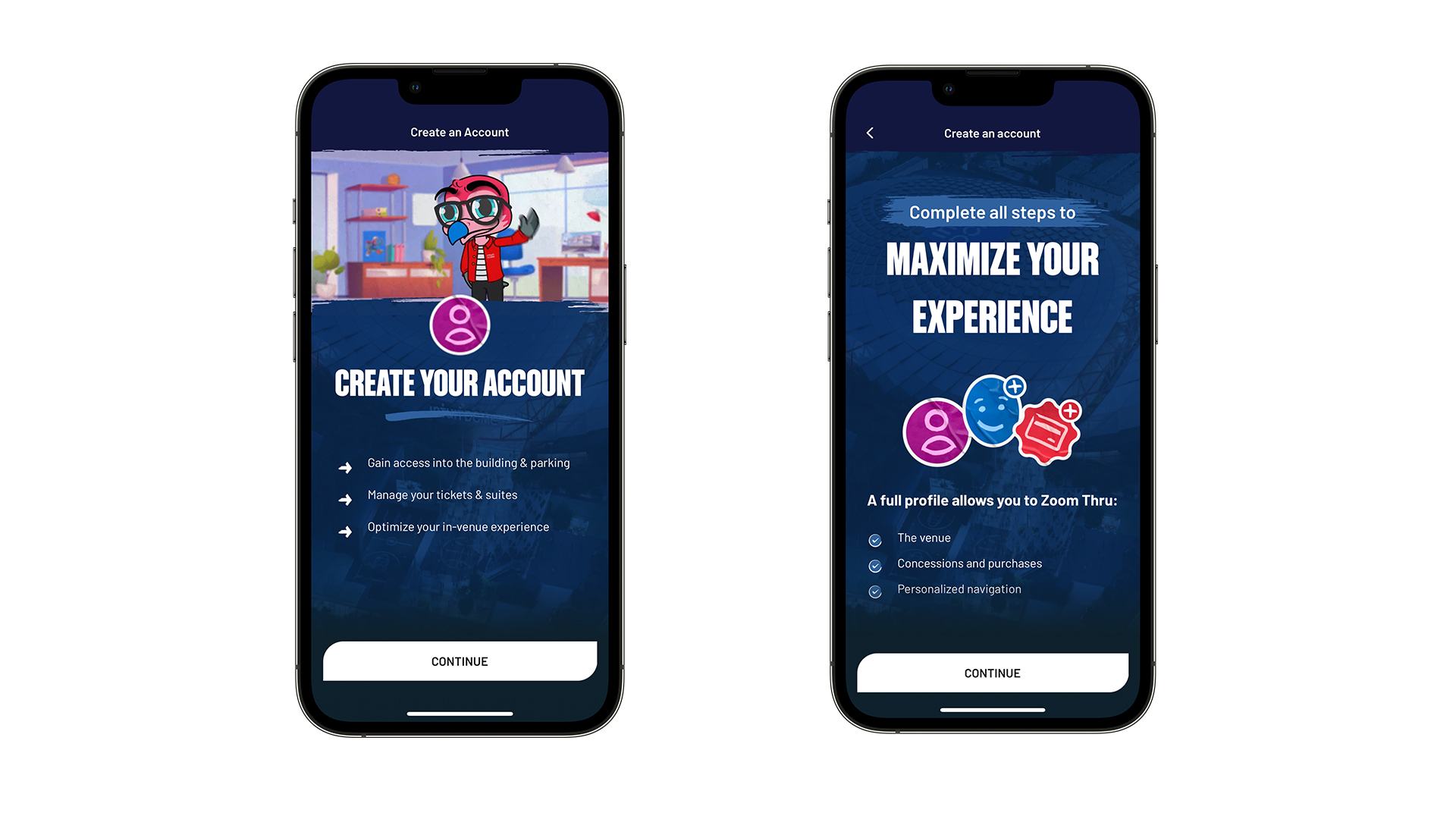
Step 3: Complete Your Profile
You’ll have to complete a profile within the Intuit Dome app in order to access your tickets.
Intuit Dome requests that you set up Game Face ID to make your experience seamless and to receive perks. Game Face ID can be set up in seconds by taking a quick selfie:
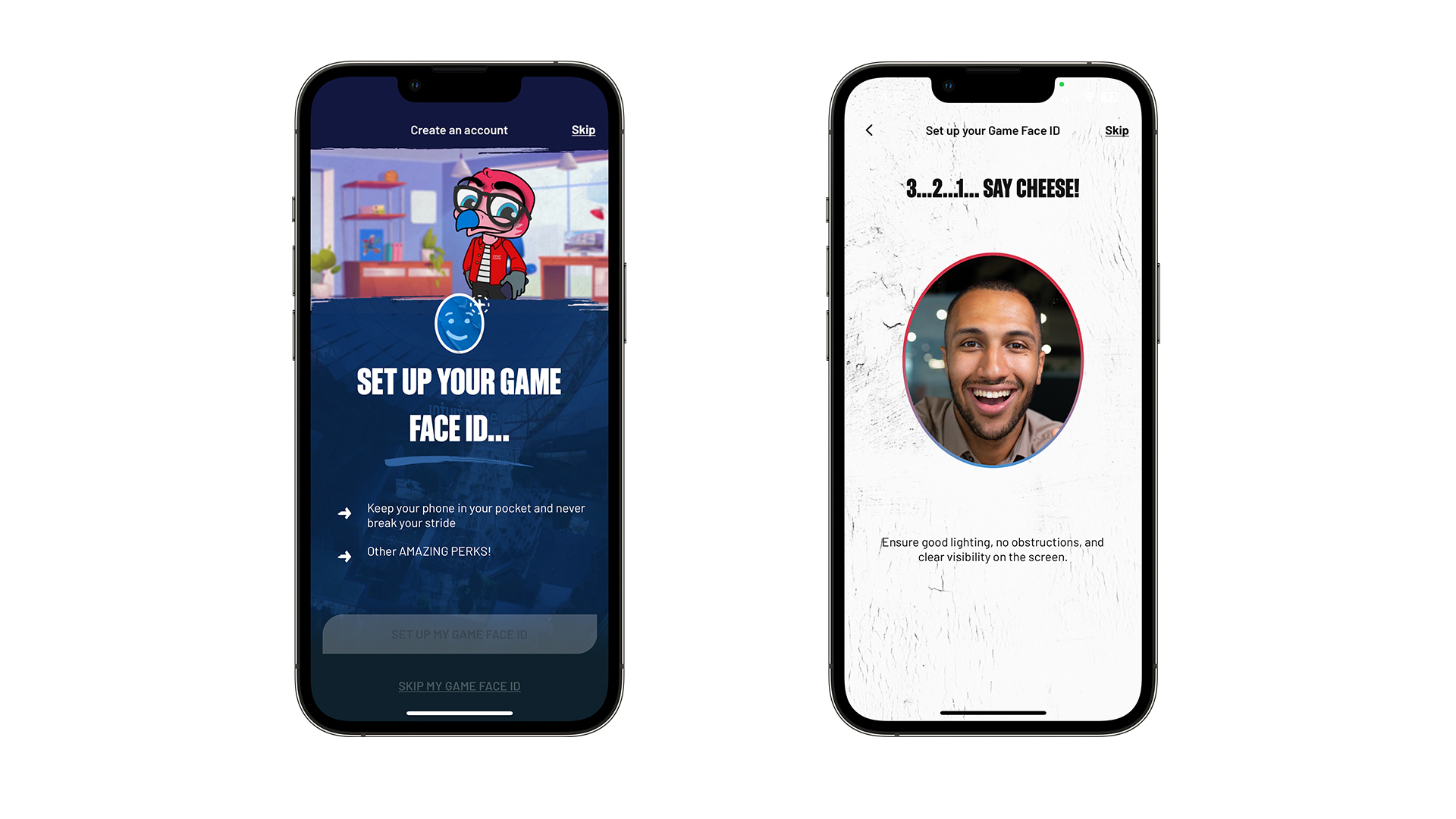
If you prefer to skip Game Face ID, make sure you add Identity Pass to your mobile wallet for entry. Before you head to the venue, you can also add your payment method for mobile ordering.
Step 4: Make Sure Everyone Has Their Own Ticket
All attendees will need access to their ticket from their own Intuit Dome account. If you’re the one who purchased the tickets, you’ll need to transfer those tickets to everyone going with you — which can only be done within the Intuit Dome App.
Note: Attendees under the age of 13 (or those otherwise who need your assistance entering the event) do not need their own Intuit Dome account, but you’ll need to set up a Teammate account for them, and they’ll need to enter the venue with someone who has their Identity Pass on their mobile device.
How to Transfer Tickets
- Sign in to the Intuit Dome App.
- Select My Tickets and hit Transfer.
- Select whether or not you are attending the event.
If you’re attending the event:
- You’ll be asked to select your own ticket and if you’ll be managing tickets for any dependents.
- You can then assign tickets to the other people you’re attending with. You can add from your contacts or manually enter their contact information.
- They’ll receive an SMS or email with information on how to accept their tickets.
- After you’ve assigned tickets, you’ll still be the owner of the tickets, which means you can remove access at any time before the event.
If you’re not attending the event:
- Select the ticket you want to transfer and enter the recipient’s details, then hit send.
- The recipient will receive an email with details on how to accept the tickets.
- After you transfer the tickets, the recipient will have full access to the ticket once they accept.
How to Accept Tickets
Tickets will be sent to you via either an email from Intuit Dome or by SMS from the person transferring the tickets. Here’s how to accept them:
- Click the link in the email or SMS to accept the tickets.
- If you don’t have the Intuit Dome app yet, you’ll be prompted to download it and create an account (make sure to use the same email or phone number that the tickets were sent to).
- Sign in to the Intuit Dome app and accept the tickets.